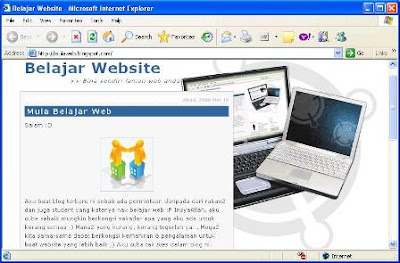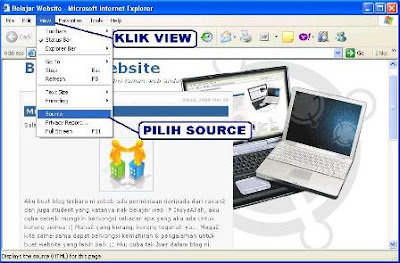Teknologi Untuk Windows 7 ?
Microsoft Surface
Konsepnya ialah touch screen (skrin sentuh). Beza dengan teknologi sedia ada, Microsoft Surface ni bersifat interaktif (bertindak balas pada sentuhan). Kalau tengok pada videonya... Hm... mmg best la ! Konsep interaktif ni bukan diletak pada monitor biasa, tapi dipasang pada monitor saiz besar. Ya la... baru nampak kan. Boleh letak pada meja tulis, meja makan kedai (kedai eksklusif la tapi), meja kopi... Meja kopi?
Orang kampung cam aku ni rasanya tak mampu nak pakai meje-meja interaktif yang mahal ni :(( Ya la... keje tunggang tebalik pun kalu nak beli meja yang harganya mahu sampai USD10K ni; memang keje gila la. Apa pendapat korang? Agak2 la kan, kalu kita letak kopi atas meja interaktif tu, maklumat apa pulak yang dia paparkan :))
Multi Touch
Kalu nak kira, Multi Touch ni cam sama je ngan Microsoft Surface kan?
Tapi yang bestnya... Multi-touch ni leh digunakan pada skrin kecil macam laptop :D
Eh, bukan ke laptop da ada yang jenis touch screen? Betul... Apa beza touch screen biasa ngan Multi-touch?
Bezanya, pada skrin touch screen biasa, satu interaksi je boleh komputer buat... Tapi Multi-touch, boleh terima banyak interaksi (touch) pada masa yang sama ! Kesannya? Memang best giler la :D ! Sama cam Ms Surface tadi, skrin komputer leh jadi lebih interaktif dan membolehkan pembangun perisian buat sofware yang sebelum ni mustahil nak dibuat ! Dah rasa cam filem Minority Report lak :))
Jap-jap... Apa beza Ms Surface ngan Multi-Touch?
Microsoft Surface... da tentu Microsoft yang buat. Teknologi Multi-Touch pula, dah lama dipersembahkan oleh Jeff Han - seorang saintis dari Courant Institute of Mathematical Sciences.
Satu lagi. Microsoft Surface ni asalnya dibangunkan bersama-sama teknologi sensor kamera. Maksudnya ada banyak kamera dipasang padanya untuk mengesan pergerakan tangan. Multi-Touch pula, gunakan teknologi multi-sensor (banyak pengesan tekanan). Jadi tak perlu guna kamera, hanya gerakkan jari di atas skrin yang dah diletakkan dengan multi-sensor ni :D
Oh ya, kat sini aku letakkan sekali video pengenalan teknologi Multi-Touch ni oleh Jeff Han:
Klik di sini untuk info tentang Jeff Han
Pengganti Windows Vista?
Windows 7 mula dibangunkan seawal 20 Jul 2007 dan dijangka dilancarkan pada tahun 2010 nanti. Lambat lagi la kiranya :(
Oh ya, aku amik gambar ni dari salah sebuah blog indie Arimurti.com http://www.arimurti.com/artikel/blogging/windows-7-pengganti-windows-vista-screenshot-video-avai.html Tq Ari :P Best la blog kamu...
Bahasa aturcara web
Ada beberapa bahasa aturcara yang kita boleh guna untuk bina website. Bahasa yang rasanya semua orang tau tentulah HTML. Hm... Ya ke tau? Ke... korang tau dotnet (.Net)? Tapi, secara ringkas bahasa yang boleh kita guna untuk buat website adalah HTML, ASP, PHP, ASP.Net, Java, dan XML.
HTML?
Secara umum, HTML atau Hyper Text Markup Language adalah bahasa utama yang membina kerangka ataupun struktur halaman web. Senang je nak kenal HTML. HTML mesti bermula dengan tanda tag <HTML> dan ditutup tag </HTML>. <HTML> dan </HTML>?
Lihat contoh di bawah:
<HTML> <HEAD> <TITLE>Tajuk Atas Palang</TITLE> <HEAD> <BODY> Isi kandungan </BODY> </HTML>
Untuk membina website dengan HTML, kod aturcara mesti dimulakan dengan tag pembuka <HTML> dan penutup </HTML>. Aturcara lain pula mesti dimasukkan di antara (di dalam) keduanya. Kalau korang perasan, tanda '/' mesti digunakan untuk menutup setiap tag.
Kalau macam tu, kenapa pulak ada bahasa-bahasa lain kat atas tadi? Fungsi dan keupayaan HTML sebenarnya terhad. Sebab tu kalau nak buat website yang POWER (best la kiranya), kita masukkan sikit kod aturcara yang lain (macam PHP) dalam website kita.
PHP?
PHP ni asalnya singkatan untuk Personal Home Page. Itu dulu la... Sekarang ni sebab keupayaan PHP dah bertambah, nama PHP dah jadi PHP Hypertext Preprocessor. Nak kenal PHP tak susah. Lihat tanda<? dan ?>. Macam HTML, PHP boleh dipanggil dengan memulakan penanda <? dan ditutup penanda ?>
Tengok contoh kat bawah ni:
<? Echo ("Teks ni akan dipaparkan pada skrin web browser"); ?>
Aturcara PHP kat atas ni akan memaparkan teks Teks ni akan dipaparkan pada skrin web browserkat web browser. Nampak cam xbest je... Isk, salah faham tu. Contoh aku yang xbest. PHP best... Kalau pandai guna la :D Sekitar pertengahan tahun 90an, PHP ni memang popular. Tapi sebelum tu, bahasa aturcara ASP lagi popular. ASP?
ASP
Active Server Pages (ASP) ni bahasa yang dibangunkan oleh kuncu2 Bill Gates. Tak kan tak kenal...? Bos Microsoft Windows la. Kehkeh. Ada satu lawak pasal Bill ni. Depa kata nama tu penyebab si Bill ni kaya. Ya la... Bill Gates. Bill= bil. Gates= pintu pagar. Nak masuk gate (pagar)... kena bayar bill (bil atau duit tol) dulu. :)) (kelakar ke?)
Melalut lak. ASP ni juga perlu dipanggil dan ditutup, baru leh berfungsi. Tanda mula guna <% dan tanda tutup guna %> , contohnya:
<%@ Language=VBScript %> <% Option Explicit %> <html> <head> <title>(Type a title for your page here)</title> </head> <body bgcolor="#ffffff" text="#000000" link="#0000ff" vlink="#800080" alink="#ff0000"> <%Dim msgmsg="Hello World"Response.Write msg%> </body> </html>
Hm... Kenapa ada tag HTML? Ooo, sebab ASP ni kita guna hanya untuk masukkan fungsi-fungsi tambahan yang lebih canggih, dan HTML pulak masih kita gunakan untuk bina kerangka website kita :D
ASP.net camne pulak? Java lagi... apa maknanya ni? Takpe, kita sentuh hal ni dalam artikel yang akan datang. Tapi secara umumnya, kita guna bahasa-bahasa aturcara web ni untuk membina website; dan untuk website yang lebih canggih pula, kita gunakan bantuan bahasa aturcara ASP, PHP, ASP.net, dan Java (JSP) dengan tambahan fungsi Database... Database?
Pernah dengar database tak? Dalam BM kita panggil Pangkalan Data. Tak pernah? Isk... Isk... Cam ne nak crite ya? Ooo, lupa lak. Kita sambung pada artikel akan datang ;)
Apakah Website?
Bukan tu maksud aku. Website xbanyak beza dengan majalah, akhbar, buku atau lain-lain media cetak. Ada gambar; Ada teks; Ada lakaran... Bezanya, website adalah dokumen digital; tidak boleh dipegang, tapi boleh dibaca dengan perantara skrin komputer. Selain itu, web juga menyokong paparan gambar bergerak seperti video dan animasi, serta bunyi (macam tv la pulak...)
Tapi... bukan sembarangan je korang boleh tengok website. Software yang korang guna untuk tengok website ni sebagai contoh (sama ada Internet Explorer, Mozilla Firefox, ataupun Opera), sebenarnya adalah penterjemah kod aturcara web yang mengubahnya kepada paparan berbentuk digital. Software ni kita gelar sebagai Pelayar Web atau Web Browser.
Tadi ada aku sentuh pasal kod aturcara website. Sebenarnya di sebalik halaman web yang korang nampak tu, ada kod-kod aturcara (digelar programming-code) yang tersembunyi di belakangnya. Kalau tak caya, cuba:
- Buka alamat http://mulaweb.blogspot.com/
- Pada menu Pelayar Web, klik menu View > Source
- Sepatutnya, kat skrin korang akan timbul paparan kod yang ntah apa2 macam kat bawah

Bahasa pelik yang korang nampak tu la yang digelar programming-code. Tanpa programming-code, tak de la hasil dokumen digital macam korang nampak kat depan mata korang sekarang ni.
Terjemah Istilah Komputer BI-BM ?
Some computer terms translated to BM, Don�t you think that computer terminology in Bahasa Malaysia is really weird?
- Cakera Keras = Hard Disk
- Tetikus = Mouse
- Papan Kunci = Keyboard
- CD-ROM = Cakera Padat Ingatan Melalui Pembacaan (CP-IMP) - Isn�t that bit too much to ingat? Try pronouncing that without twisting your tongue or pausing to think. IMPs?
- Monitor = What�s the term for this? KETUA DARJAH?
- Modem = Could it be called �PEMPEND� <� PEModulasi, PENDemodulasi?
- Motherboard= �Papan Ibu� probably? Maybe the best motherboards can be awarded the �Papan Ibu Mithali� then?
- Sound Card = Kad Bunyi?
- Sound Blaster = Peletup Bunyi?
- Pipeline Burst Cache = Duit Garisan Paip Meletup?
- Local Bus = Bas Tempatan? Sounds good to me.
- VESA Local Bus = Bas Tempatan VESA?
- Flatbed = Katil leper? OR Katil Rumah Pangsa (Flat)?
- WWW = Sarang labah-labah Selebar Dunia (SSD)? Sounds quite convincing to me.
Then what would you call daughterboards? Papan anak perempuan? That sounds a little kinky for me :)) What about SIMMs and DIMMs and such�? *laf* wonder what would you call ink jets then Pancutan Dakwat??? What about �Plug and Play [tm]�? Hmmm..Plug and play�.Cucuk dan Main??? Somehow I think not. Joystick = Batang Gembira or Batang Ria?? Damn obscene man!!
Dipetik dari: http://lawakjenaka.com
Hantar URL Website Anda di Google
Apa kata korang publish web korang tu kat Google? Publish tu maksudnya iklan la... Bila orang mencari-cari maklumat ataupun dok meng'googling' (dok merayau) dalam internet; mana tau terjumpa lak web korang tu... Lebih-lebih lagi kalau info yang diorang nak tu memang ada dalam web korang kan... Caranya:
Buka alamat: http://www.google.com/addurl/?continue=/addurl korang akan nampak paparan macam kat bawah ni la...
- Masukkan alamat URL korang pada ruang yang disediakan (URL: )
- Komen sikit tentang kandungan web korang tu ( Comment: )
- Sahkan korang ni memang orang ;) (Optional: taipkan teks seperti imej yang dipaparkan)
- Hantar web korang tu (klik Add URL)
Jangan lak lepas tu korang terus harap alamat korang akan ada dalam Google. Google biasanya akan makan masa untuk rakam dan susun alamat korang... mungkin 4 bulan :)) Sabar2. Kalau nak cepat... cam biasa, bayar la kat Google! Ala, yang penting ada kan...
Mula Belajar Web
 Aku buat blog terbaru ni sebab ada permintaan daripada dari rakan2 dan juga student yang katanya nak belajar web :P InsyaAllah, aku cuba sebaik mungkin berkongsi sekadar apa yang aku ada untuk korang semua :) Mana2 yang kurang, korang tegurlah ya... Moga2 kita sama-sama dapat berkongsi kemahiran & pengalaman untuk buat website yang lebih baik ;) Aku cuba tak bias dalam blog ni. InsyaAllah ulasan yang dibuat adalah semata2 berdasarkan pengalaman aku & kawan2 aku sepanjang terlibat dengan dunia web ni... :D
Aku buat blog terbaru ni sebab ada permintaan daripada dari rakan2 dan juga student yang katanya nak belajar web :P InsyaAllah, aku cuba sebaik mungkin berkongsi sekadar apa yang aku ada untuk korang semua :) Mana2 yang kurang, korang tegurlah ya... Moga2 kita sama-sama dapat berkongsi kemahiran & pengalaman untuk buat website yang lebih baik ;) Aku cuba tak bias dalam blog ni. InsyaAllah ulasan yang dibuat adalah semata2 berdasarkan pengalaman aku & kawan2 aku sepanjang terlibat dengan dunia web ni... :D
Tengok Source Code !
Pernah tak korang teringin nak tengok Kod Aturcara website yang selama ni memang tak boleh tengok sebab:
- guna kod ASP
- guna kod PHP
- kod selain html

http://www.scripts.com/viewscript/source-code-viewer-tool/21601/
Caranya:
- masukkan alamat lengkap url web (contoh: http://www.jiwang.com/index.php)
- masukkan kod pengesahan (ada dipaparkan)
- klik view/check
Satu lagi web yang boleh korang cuba:
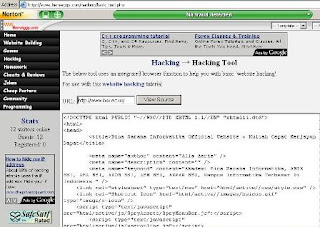
http://www.benwiggy.com/hacking/hack_tool.php
Caranya lebih kurang sama
- masukkan alamat URL web
- klik View Source
Tugasan DOS 2
Buat sendiri ya :D
Latihan
1) Bina satu folder/direktori "backup" dalam drive c.
2) Salin semua fail-fail dari c:\windows\media ke dalam folder backup di atas.
3) bina folder "audio" di dalam folder backup.
4) Pindahkan semua fail jenis audio (dari c:\backup) ke dalam folder audio di atas.
5) Bina folder "midi" dan folder "wave" di dalam folder audio.
6) Pindahkan fail-fail jenis midi ke dalam folder midi dan fail-fail jenis wave ke dalam folder wave di atas. (fail-fail ini di dalam c:\backup\audio)
7) Ubah nama folder backup kepada "simpanan".
8) Paparkan kandungan folder simpanan dalam bentuk 'gambarajah pokok' (tree).
Pastikan buat dalam CMD ya... dan publish jawapan dalam blog memasing :)
____________________________________
JAWAPAN:
1) Bina folder backup dalan c:\
c:\> md backup
2) Salin fail dari c:\windows\media ke folder c:\backup
c:\> cd windows\media
c:\windows\media>
c:\windows\media> copy *.* c:\backup
3) bina folder audio dalam folder c:\backup
c:\windows\media> cd\
c:\> cd backup
c:\backup>
c:\backup> md audio
4) Pindah semua fail audio (dari c:\backup) ke dalam folder audio tadi
c:\backup> move *.* c:\backup\audio
5) Bina folder midi dan wave dalam folder audio
c:\backup> cd audio
c:\backup\audio>
c:\backup\audio> md midi
c:\backup\audio> md wave
6) Pindahkan fail audio jenis midi ke dalam folder midi
& fail jenis wave ke dalam folder wav di atas. (fail-fail ini di dalam c:\backup\audio)
c:\backup\audio> move *.mid c:\backup\audio\midi
c:\backup\audio> move *.wav c:\backup\audio\wave
7) Ubah nama folder backup kepada simpanan
c:\backup\audio> cd\
c:\>
c:\> ren backup simpanan
8) Paparkan kandungan folder simpanan dalam bentuk 'gambarajah pokok' (tree).
c:\> tree /f simpanan
c:\simpanan
:___midi
: flourish.mid
: onestop.mid
: town.mid
:
:___wave
: chimes.wav
: chord.wav
: ding.wav
Asas Rangkaian
Rangkaian (juga digelar Network) adalah kaedah menjadikan beberapa komputer berhubung antara satu sama lain.
Mengapa komputer dirangkaikan?
Komputer dirangkaikan atas beberapa sebab:
- Berkongsi fail
- Berkongsi sumber (perkakasan ataupun aplikasi)
- Capaian maklumat
Bagaimana untuk hubungkan komputer dari pelbagai jenis atau fungsi?
Bagi membolehkan komputer dihubungkan tanpa mengira jenis atau fungsinya, satu peraturan (digelar protokol) yang sama akan digunakan. Topik protokol ini akan disentuh kemudian dalam artikel akan datang. Antara protokol yang paling popular dan sering digunakan bagi menghasilkan sambungan ini adalah protokol TCP/IP.
Apa yang anda perlukan untuk membuat rangkaian?
- Komputer (PC - Personel Computer)
- Kad Rangkaian (NIC - Network Interface Card)
- Kabel* rangkaian
- Alamat** rangkaian
* Ada 2 jenis kabel rangkaian utama: Straight, dan Crossover.
Straight - untuk sambung PC ke perkakasan rangkaian yang lain
Crossover - untuk sambung PC ke PC (juga antara dua perkakasan rangkaian yang sama jenis)
** Alamat rangkaian adalah alamat berbentuk nombor yang memberikan identiti bagi sesebuah rangkaian. Terbina daripada nombor dengan 4 oktet (X.X.X.X) dengan nombor antara 0 - 255 (0.0.0.0 - 255.255.255.255) Alamat IP adalah nombor unik bagi mewakili PC &subnetmask bagi membezakan kumpulan rangkaian yang diwakili PC
Sambungan 2 PC
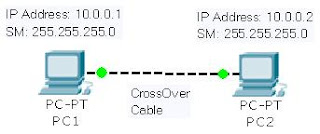
A. cara sambungan secara terus (direct):
- Sediakan 2 buah PC
- Pasang kad NIC pada kedua-dua PC (jika tiada), dan install driver*** kad NIC tersebut
- Sambung Kabel 'Crossover' bagi menghubungkan kedua-dua kad NIC
- Masukkan**** alamat IP 10.0.0.1 dan subnetmask (atau SM) 255.255.255.0 bagi PC 1 &
- masukkan alamat IP 10.0.0.2 dan subnetmask 255.255.255.0 bagi PC 2

B. cara sambungan dengan perantara (seperti Hub atau Switch):
- Sediakan 2 buah PC
- Pasang kad NIC pada kedua-dua PC (jika tiada), dan install driver*** kad NIC tersebut
- Sediakan sebuah Hub (atau Switch)
- Sambung Kabel 'Straight' bagi menghubungkan kedua-dua kad NIC kepada Hub (atau Switch)
- Masukkan**** alamat IP 10.0.0.1 dan subnetmask (atau SM) 255.255.255.0 bagi PC 1 &
- masukkan alamat IP 10.0.0.2 dan subnetmask 255.255.255.0 bagi PC 2
*** driver adalah perisian (kod aturcara) bagi membolehkan perkakasan tambahan dikawal oleh PC dengan betul
**** untuk memasukkan alamat rangkaian, klik menu start > control panel > network > TCP/IP
Cara menguji sambungan
uji:
- i. lihat lampu LED pada kedua-dua kad NIC. Sambungan baik jika menyala.
- ii. pada PC 1, klik menu start > run dan taip cmd
- iii. pada paparan program CMD, taip ipconfig. pastikan alamat IP 10.0.0.1 dan SM 255.255.255.0 terpapar. Jika tidak, ulang langkah 5 di atas.
- iv. pada PC 2, klik menu start > run dan taip cmd
- v. pada paparan program CMD, taip ipconfig. pastikan alamat IP 10.0.0.2 dan SM 255.255.255.0 terpapar. Jika tidak, ulang langkah 6 di atas.
- vi. pada PC 1, buka program CMD dan taip ping 10.0.0.2 . Sambungan PC 1 ke PC 2 baik jika reply***** bukan nilai 0 (ada balasan dalam masa X saat) vii. pada PC 2, buka program CMD dan taip ping 10.0.0.1 . Sambungan PC 2 ke PC 1 baik jika reply bukan nilai 0 (ada balasan dalam masa X saat)
langkah i adalah untuk menguji sambungan fizikal, manakala langkah vi & vii adalah untuk menguji sambungan logikal (alamat dan protokol yang digunakan setara)
***** jika reply tetap = 0 walaupun alamat IP dan SM betul, pastikan: -kabel yang digunakan adalah betul (CrossOver bagi sambungan PC ke PC; Straight bagi sambungan PC ke perkakasan rangkaian lain) -perisian/fungsi Firewall dimatikan sebentar (firewall boleh melarang fungsi ping)
Sambungan lebih 2 PC?

Guna cara B di atas (sambungan menggunakan perantara Hub atau Switch)
- Sediakan PC dengan kad NIC
- Sediakan Hub (ataupun Switch)
- Sediakan kabel jenis Straight (mengikut jumlah PC) dan sambungkan PC kepada Hub (atau Switch)
- Pastikan PC dan Hub (atau Switch) dihidupkan. Sambungan kabel baik jika lampu LED pada Hub dan kad NIC menyala.
- Masukkan IP pada setiap PC dari kumpulan yang sama seperti PC 1= 10.0.0.1, PC 2= 10.0.0.2, PC 3= 10.0.0.3, PC 4= 10.0.0.4, PC 5= 10.0.0.5 dengan SM yang sama 255.255.255.0 .
- Dari PC 1, ping alamat IP PC lain. Ulang langkah ini pada PC-PC lain. Jika ada reply (bukan 0), maka pilihan alamat dan kumpulan IP yang digunakan adalah betul.
Apa maksud & fungsi SM 255.255.255.0 ?
SM 255.255.255.0 bermaksud 3 oktet pertama (255) mestilah sama (seperti 10.0.0.X)& oktet terakhirnya (0) bermaksud nombor terakhir IP boleh terdiri dari 0-255 (seperti 10.0.0.1, 10.0.0.2, ... 10.0.0.254)
Kenapa 10.0.0.0 & 10.0.0.255 tiada dalam senarai di atas?
10.0.0.0 adalah nombor khas untuk mewakili rangkaian (diwakili tanda N - Network) &
10.0.0.255 adalah nombor khas untuk broadcast (diwakili tanda B - Broadcast)
10.0.0.1 - 10.0.0.254 adalah nombor-nombor IP yang boleh digunakan bagi mewakili PC (diwakili tanda H - Host)
Tak Faham ?
Tak mengapa. Cuma ingat, alamat IP (IP Address) digunakan bagi mewakili PC & tidak boleh sama antara satu PC ke PC yang lain.SM (subnetmask) pula digunakan bagi menghasilkan julat IP bagi PC-PC yang yang hendak digunakan.
PC 1 (IP Address 10.0.0.1 ; SM 255.255.255.0)
PC 2 (IP Address 10.0.0.1 ; SM 255.255.255.0)
:
PC 254 (IP Address 10.0.0.254 ; SM 255.255.255.0)
atau anda juga boleh memilih IP lain yang sesuai seperti
PC 1 (IP Address 192.168.1.1 ; SM 255.255.255.0)
PC 2 (IP Address 192.168.1.2 ; SM 255.255.255.0)
:
PC 254 (IP Address 192.168.1.254 ; SM 255.255.255.0)
Bermaksud : Untuk SM 255.255.255.0 , maksimum 254 buah PC boleh dihubungkan ! Bagaimana jika jumlah PC kurang/lebih ?Topik ini akan kita bincangkan kelak dalam topik SUBNETING.
Tugasan DOS 1
(sila masukkan jawapan anda dalam BLOG anda :D )
Latihan DOS
1) Bina folder seperti di bawah
c:\latihanDOS\sem4
2) Salin fail-fail berikut ke dalam folder sem4 yang telah dibina:
i. 1 fail jenis exe (.exe)
ii. 1 fail jenis bat (.bat)
iii. 1 fail jenis sys (.sys)
iv. 1 fail jenis com (.com)
v. 1 fail jenis ini (.ini)
vi. 1 fail jenis dll (.dll)
*fail-fail ini boleh dijumpai di c: dan juga c:\windows
3) Salin (copy) folder sem4 ini kepada c:\latihanDOS\backup
4) Padam (delete) folder sem4
(jangan copy paste kerja kawan2 aaa...)
_________________________________
Jawapan:
1) Bina folder c:\latihanDOS\sem4
run 'cmd'
c:\Doc & Set\User>
c:\Doc & Set\User>cd\ (kembali ke root)
c:\>
c:\>md latihanDOS\sem4 (bina folder latihanDOS, dan bina folder sem4 di dalamnya)
c:\>dir latihanDOS (semak kandungan folder latihanDOS)
2) Salin 1 fail daripada jenis: exe, bat, sys,com, ini, dll
*fail exe dan dll ada di dalam c:\windows
c:\>cd windows (masuk folder windows)
c:\windows>
c:\windows>dir /? (untuk bantuan arahan)
c:\windows>dir /o:e (senarai turutan ikut jenis fail o=sortorder; e=extension)
c:\windows>copy explorer.exe c:\latihanDOS\sem4 (salin fail explorer.exe ke folder sem4)
c:\windows>copy twain.dll c:\latihanDOS\sem4 (salin fail twain.dll ke folder sem4)
*fail bat, sys, ini dan com berada di dalam c:
c:\windows>cd\ (kembali ke root atau c:)
c:\>
c:\>dir /o:e (senarai turutan ikut jenis fail o=sortorder; e=extension)
c:\>copy autoexec.bat c:\latihanDOS\sem4
c:\>copy msdos.sys c:\latihanDOS\sem4
c:\>copy boot.ini c:\latihanDOS\sem4
c:\>copy ntdetect.com c:\latihanDOS\sem4 (salin fail-fail jenis bat, sys, ini dan com ke folder sem4)
3) Salin folder sem4 di atas kepada c:\latihanDOS\backup
c:\>md latihanDOS\backup (bina folder backup)
c:\>copy latihanDOS\sem4 latihan\backup (salin fail-fail dari folder sem4 ke dalam folder backup)
4) Padam folder sem4 tadi
c:\>rmdir latihanDOS\sem4 /s (buang folder sem4 berserta fail-fail didalamnya: rmdir=buang folder; /s=termasuk fail)
*buktikan folder sem4 sudah dibuang
c:\>dir latihanDOS
(hanya folder backup yang tinggal, maka terbukti folder sem4 telah padam)
Sejarah Internet
Oleh kerana kebimbangan berlakunya perang nuklear, Institut Kajian Pertahanan Amerika (DARPA) telah membuat kajian rahsia berkenaan talian pemindahan data bersepadu digelar ARPA-Net. Tujuannya, jika berlaku perang nuklear dan satu-satu pusat pertahanan Amerika dibom (Amerika memiliki beberapa pusat pertahanan yang menyimpan maklumat teknologi pertahanan), maklumat pertahanan di pusat tersebut ada disimpan di pusat-pusat pertahanan yang lain (sebagai salinan).
Bagaimana akhirnya ARPA-Net menjadi Internet?

Senario kedua; Sejak perkembangan teknologi PC (komputer peribadi), semakin banyak pihak terutamanya industri yang beralih kepada teknologi komputer untuk kerja-kerja pejabat. Di sinilah berkembangannya istilah ’Sneaker Network’: pindah kerja melalui disket dari PC ke PC. Sneaker = kasut ? Oleh kerana medium disket digunakan, pekerja terpaksa berjalan dari satu PC ke PC sepanjang proses kerja; Ini yang membentuk istilah ’Sneaker network’!
Oleh kerana cara kerja begini tidak efektif, pihak industri akhirnya merujuk kepada teknologi yang ada bagi mempercepatkan proses kerja yang setiap hari semakin bertambah. Di sinilah peranan industri: sumbangan dana untuk teknologi.
Senario ketiga; Melalui kerjasama antara pihak industri (suntikan dana untuk kajian) dan pihak universiti (tenaga kerja untuk kajian R&D), akhirnya teknologi rangkaian komputer telah berkembang dengan pesat dan tanpa disedari rangkaian ini cepat tersebar ke seluruh dunia dan menjadi Internet seperti yang kita kenali pada hari ini. :D
Pemasangan PC (siri 5)
Setiap motherboard biasanya menyokong sehingga 6 pemacu storan (4 untuk harddisk atau pemacu cd – slot IDE; 2 untuk pemacu disket – slot FDD).
Slot yang menyokong harddisk atau pemacu cd digelar slot IDE. Motherboard biasanya didatangkan dengan 2 slot ini. Setiapnya boleh menyokong dua pemacu storan (master & slave) yang disambung dengan kabel IDE.
Jika anda ingin menggunakan satu kabel IDE sahaja untuk menghubungkan motherboard kepada harddisk dan pemacu cd, set jumper pada kedua-dua pemacu storan tersebut; satu master & satu slave (panduan biasanya disediakan pada label yang dilekatkan di atas pemacu storan tersebut).

Selepas itu, masukkan pemacu cd dan pemacu disket ke dalam ruang yang disediakan pada bahagian depan casing. Untuk harddisk pula, masukkannya pada ruang dalam kerangka (digelar bay) casing. Masukkannya pada kedudukan yang sesuai dan selari dengan lubang skru. Skrukan pemacu kepada kerangka casing.
Palamkan kabel IDE ke palam IDE dan dan kabel FDD ke palam FDD pada motherboard.
Sambungkan kabel IDE dan kabel kuasa (4 pin besar dari power supply) kepada harddisk dan pemacu cd. Sambungkan juga kabel FDD dan bekalan kuasa (4 pin kecil) kepada pemacu disket.

Langkah 6: Pasang graphic card (kad grafik)
Kad grafik biasanya menggunakan palam AGP (berwarna coklat). Pastikan kad grafik anda menggunakan palam yang sama dengan yang disediakan oleh motherboard. Kad generasi kini menggunakan palam PCI Express.
Masukkan kad grafik anda dengan baik ke dalam palamnya dan skrukan ia kepada casing.

Langkah 7: Masukkan kad PCI lain.
Slot PCI pada motherboard biasanya berwarna putih dan panjang sedikit daripada slot AGP. Ia adalah slot yang universal dan menyokong pelbagai jenis kad seperti kad bunyi, kad modem, kad rangkaian dan sebagainya. (Cuba elakkan penggunaan slot 1 PCI kerana ia berkongsi IRQ dengan AGP – boleh mengurangkan prestasi kad)
Masukkan kad (sebagai contoh kad bunyi) ke dalam slot PCI dengan kemas dan skru ia pada casing.

Langkah 8: Pemasangan perkakasan I/O dan kabel kuasa
Pasang perkakasan I/O (input / output) seperti mouse dan keyboard pada port PS/2 (keyboard pada palam ungu; mouse pada palam hijau), palam vga monitor kepada palam vga kad grafik (berwarna biru), dan wayar kuasa kepada power supply dan monitor.
PC kini sudah boleh diuji. Sambungkan palam wayar kuasa ke soket dan hidupkan suis.
Langkah 9: BIOS Setup
Ini adalah langkah akhir bagi pemasangan ini. Tekan butang ON pada casing PC! (Jika semua pemasangan berjalan dengan lancar, PC seharusnya boleh dihidupkan)
PC anda hidup? Maknanya anda sudah berjaya memasang PC sendiri! Tekan kekunci “Delete” pada keyboard berulang kali sehingga paparan CMOS setup muncul. Sila semak arahan pada manual motherboard anda untuk membuat olahan pada CMOS. CMOS adalah memori yang mampu menyimpan konfigurasi / ketetapan bagi cara motherboard berfungsi. Ini betul selagi mana baterinya tidak habis.
Terdapat pelbagai jenis BIOS untuk motherboard yang pelbagai. Secara umum, antara olahan yang perlu anda buat ialah:
- Betulkan masa dan tarikh &
- Pemacu storan mana yang perlu disemak dahulu apabila PC dihidupkan (first boot device)
Save (simpan) olahan tadi sebelum keluar!

Sebenarnya, anda juga boleh menggunakan paparan BIOS setup ini untuk melihat sama ada perkakasan anda berfungsi atau sebaliknya. Jika perkakasan anda (harddisk, pemacu cd, memori, CPU) dapat dikesan (dipaparkan maklumatnya), ini bermakna perkakasan ini berfungsi dengan baik!
Jika anda bercadang untuk membuat instalasi OS buat kali pertama, pastikan ‘first boot device’ ditetapkan kepada pemacu cd! Dengan ini, apabila komputer dihidupkan, ia akan membuka aturcara pada cd dan memulakan proses instalasi
DOS (siri 3)
Ok2. katakan soalannya cam ni:
___________________________________
1. bina folder ujidos1
2. buka (masuk) folder Windows (c:\windows)
3. salin (copy) fail-fail jenis bitmap (.bmp - fail gambar) dalam folder Windows (c:\windows\*.bmp) ke dalam folder ujidos1 (c:\ujidos1)
4. Keluar semula ke drive c:
5. ubah nama ujidos1 kepada dostest1
6. masuk ke dalam folder dostest1 (c:\dostest1)
7. bina folder gambar (c:\dostest1\gambar)
8. pindahkan semua fail bitmap yang ada dalam dostest1 (c:\dostest1\*.bmp) ke folder gambar tadi (c:\dostest1\gambar)
9. keluar ke drive c:
10. bina folder 02Mei08
11. pindahkan folder dostest1 (c:\dostest1) ke dalam folder 02Mei08 tadi (c:\02Mei08)
12. paparkan hasil kerja (c:\02Mei08) dalam bentuk gambarajah pepokok (tree)
----------------------------------
Jawapan:
1) -------------------------------
C:\Documents and Settings\Syamsul.MSA-PERSONAL>cd\
C:\>md ujidos1
2) -------------
C:\>cd windows
3) -----------------------------
C:\WINDOWS>copy *.bmp c:\ujidos1
Blue Lace 16.bmp
Coffee Bean.bmp
FeatherTexture.bmp
Gone Fishing.bmp
Greenstone.bmp
Prairie Wind.bmp
Rhododendron.bmp
River Sumida.bmp
Santa Fe Stucco.bmp
Soap Bubbles.bmp
Zapotec.bmp 11 file(s) copied.
4) -------------
C:\WINDOWS>cd\
5) -------------
C:\>ren ujidos1 dostest1
6) -------------
C:\>cd dostest1
7) -------------
C:\dostest1>md gambar
8) ----------------------------
C:\dostest1>move *.bmp gambar
C:\dostest1\Blue Lace 16.bmp
C:\dostest1\Coffee Bean.bmp
C:\dostest1\FeatherTexture.bmp
C:\dostest1\Gone Fishing.bmp
C:\dostest1\Greenstone.bmp
C:\dostest1\Prairie Wind.bmp
C:\dostest1\Rhododendron.bmp
C:\dostest1\River Sumida.bmp
C:\dostest1\Santa Fe Stucco.bmp
C:\dostest1\Soap Bubbles.bmp
C:\dostest1\Zapotec.bmp
9) -------------
C:\dostest1>cd\
10) -------------
C:\>md 02Mei08
11) -------------
C:\>move dostest1 02Mei08
12) ------------------------------
C:\>tree /f 02Mei08
Folder PATH listing for volume XXX
Volume serial number is XXXX-XXXX
C:\02Mei08
+---dostest1
+---gambar
Blue Lace 16.bmp
Coffee Bean.bmp
FeatherTexture.bmp
Gone Fishing.bmp
Greenstone.bmp
Prairie Wind.bmp
Rhododendron.bmp
River Sumida.bmp
Santa Fe Stucco.bmp
Soap Bubbles.bmp
Zapotec.bmp
C:\>
DOS (siri 2)

Untuk latihan ni (dah macam cikgu pulak :D ), kita akan copy (salin) beberapa fail dari 3 jenis yang berbeza ke dalam 3 folder berasingan.
Fail-fail ni kita ambil dari folder c:\Windows iaitu fail bitmap (.bmp), aplikasi (.exe), konfigurasi (.ini).
Buka CMD untuk memulakan DOS, dan taip 'cd\'.
- Start > run > cmd
- C:\Documents and Setings\UserX > cd\
- C:\>
Kita akan bina 3 folder dalam drive C:\ iaitu BITMAP, APS, dan CONFIG.
Taip arahan 'md
- C:\> md BITMAP
- C:\> md APS
- C:\> md CONFIG
Salin (copy) fail-fail jenis bitmap ke folder BITMAP
- X:\> copy <-alamat fail-> <-alamat destinasi->
- C:\> copy c:\Windows\*.bmp c:\BITMAP
- *.bmp ? Bila kita gunakan arahan di atas, semua fail (apa nama sekalipun) dari jenis bitmap akan disalin ke folder BITMAP yang dah kita buat tadi.
Salin (copy) fail-fail jenis aplikasi ke folder APS
- C:\> copy c:\Windows\*.exe c:\APS
Salin (copy) fail-fail jenis konfigurasi ke folder CONFIG
- C:\> copy c:\Windows\*.ini c:\CONFIG
Semak kandungan folder BITMAP, APS, dan CONFIG untuk pastikan fail-fail tadi berjaya disalin.
- C:\> dir BITMAP
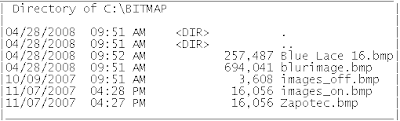
Ulang langkah di atas untuk semak kandungan folder APS dan CONFIG
- C:\> dir APS
- C:\> dir CONFIG
DOS (siri 1)

Korang mesti ingat DOS ni Microsoft yang buat kan? Hm, ada cerita disebaliknya...Itu pun kita cerita lain kali je la ek? Kali ni kita tengok dulu APA itu DOS & ARAHAN-arahan biasa dalam DOS.
Sebelum kita belajar command (arahan) DOS, jom kita tengok dulu macam mana Windows susun fail.
Windows biasanya akan di'install' (dimasukkan) dalam Drive C: .
- Fail-fail sistem dimasukkan dalam folder (directory) yang diberi nama 'Windows'.
- Fail-fail persendirian pengguna PC dimasukkan dalam folder 'Documents and Settings'. (Windows Vista guna nama folder 'Users')
- Fail-fail untuk program tambahan (di 'install' kemudian) dimasukkan dalam folder 'Program Files'.
Jaga2. Jangan buang fail-fail dalam Windows ikut suka hati korang je! Kalau fail tu fail sistem yang kritikal, memang tak boleh hidup la PC korang nanti...

Kenapa belajar DOS? Hm... kalau tak belajar pun takpe. Cuma bagi sesiapa yang rasa nak jadi 'Technician' PC, baik belajar la. Ada beberapa masalah PC yang boleh korang baiki kalau korang mahir DOS ni.
Kenapa tak belajar UNIX / LINUX command je? Lagi bagus kalau korang mahir command UNIX / LINUX sekali... Aku bawak topik DOS ni sebab pada pendapat aku, siapa yang pandai DOS ni takde banyak masalah bila beralih ke sistem UNIX / LINUX.
Kesimpulannya? Belajar la DOS... Kecuali korang atau PC-PC kengkawan korang tak guna Windows.
Tengok dulu camne nak buka DOS.
Pada Start menu, klik Run, taip CMD dan klik OK

Taip arahan cd\
- c:\Documents and Settings\UserX> cd\
- c:\>
- arahan ni digunakan untuk kembalikan paparan ke root directory (drive utama)

Kadangkala kita kena keluar/masuk satu-satu folder untuk cari, backup, atau buang fail waktu buat baikpulih PC. Taip 'cd
Taip cd
c:\> cd windows - c:\windows>
- command ni menyebabkan pengguna beralih ke dalam folder windows
- c:\windows> cd system32
- c:\windows\system32>
- sekarang pengguna dah beralih ke dalam folder 'system32' (folder system32 adalah sub-folder bagi folder windows tadi)
- Cuba kita keluar pula...Taip cd..
- c:\windows\system32> cd..
- c:\windows>
- arahan ni menyebabkan kita keluar dari folder system32 dan kembali ke folder windows (keluar 1 langkah)
- c:\windows> cd..
- c:\>
- arahan ni akan mengeluarkan kita 1 langkah lagi, dan kembali ke root directory c:
Kalau nak tengok senarai fail/folder pula, taip arahan 'dir'.
Taip dir
- c:\> dir
- DOS akan paparkan senarai folder (ditanda <-dir->bermaksud directory) dan fail-fail dalam drive C.

Apa yang korang nampak tu cuma fail-fail (atau folder) yang 'biasa'. Nak tengok yang 'luar biasa'?Taip dir /a:h
- c:\> dir /a:h
- DOS akan paparkan senarai fail (serta folder) yang terSEMBUNYI!
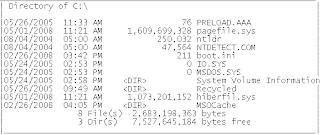
Nak tau cara guna command 'dir' dengan lebih BEST lagi?
Taip dir /?
- c:\> dir /?
- Untuk lihat kegunaan satu-satu command (arahan) serta cara menggunakannya, tambahkan '/?' di sebelah command.

Tak pasti apa command DOS yang boleh korang gunakan?
Taip 'help'
- c:\> help
- DOS akan paparkan senarai command/arahan yang boleh korang gunakan

Jangan lupa!... cd\ , cd